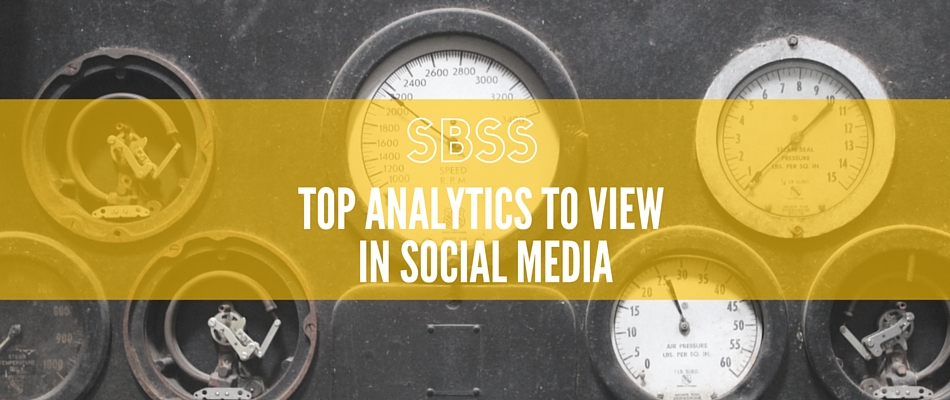One of the best apps on the market is Google’s SnapSeed. If you aren’t familiar with SnapSeed, it’s an image editing App. You can do many things with the app that you can do with Photoshop. Unlike Photoshop, Snapseed is FREE. Yup, its totally free and there are no in-app purchases.
This tutorial was done on an iPad. SnapSeed is available on iOS and Android and should work the same on both platforms. There maybe a few differences but shouldn’t be way different. This is because in April Google updated both apps and they have the same
Getting Started
 When you open the app you will see a welcome screen and hidden in the screen is an “Open Photo” button. In my opinion they need to make it stand out a bit more.
When you open the app you will see a welcome screen and hidden in the screen is an “Open Photo” button. In my opinion they need to make it stand out a bit more.
Click the open It gives you four options. Open from Device, Camera and Last Image
- Open from Device – will open your photo library
- Camera – is self explanatory and will open your camera to take a picture.
- Last Image – will automatically open the last image you took or that is in your library.
- Paste Image – Pastes any image on the clipboard
If you choose the Open From Device. In iOS you will bet a list of places to open a photo. Moments are your photos minus hidden pictures. All Photos are just that all photos. Favorites are ones you have marked as favorites. The list goes on. On Android you should have similar settings and folders.
Once you select your photo. You will be in the main edit screen. It took me a minute to figure this out from the upgrade. To edit the image you have to touch the Pencil Icon (white circle with the pencil inside). If by chance you opened the wrong picture, touch the “Open in the top left of the screen. After you get done editing touch “Save” to save the photo to your library. You can save the image or save as. I recommend Save As because you May want to reedit the image later.
After you touch the edit button. You will have a screen of Tools and Filters. For this tutorial I’m just sticking with the Tools. There will be another tutorial on the Filters in the next few weeks. One thing to know about most of the tools. If you touch your finger to the screen and drag it up or down. You will be able to change the tool you edit will. Just make sure your finger is on the screen as you drag it.
Tune Image
As I said this App has many of the features of Photoshop. They include Brightness, Ambiance, Contrast, Saturation, Shadows, Highlights and warmth. The ones I use the most are Brightness and Shadows. If you haven’t manually adjusted a photo in another app. Its going to take some experimentation for you to get pictures right. If these options are just too much for you there is an Auto Adjust at the bottom. It will automatically make the picture the best as determined by the App. Sometimes it makes it better and sometimes it doesn’t. Just be ready to experiment with the other features if it’s a fail with Auto Adjust
Details
In Details it has two features, Structure and Sharpening. I will be honest I rarely use these two features. Structure will darken and bring out shadows more. Structure will lighten and bring out some of the details.
Crop
Crop is the most used feature for me in this App. There are many times you have an image but if only you could cut out part of the photos. The App has a lot of presets that will save you time. They include Square (1:1), 3:5, 4:3 and 16:9. This will automatically have a preset crop box on the screen. The parts in color are what will show and the greyed out area will be cut. If, you want to crop it to any size. Just drag the corners with the bold white lines to manually resize. In any screen touch the Check mark to accept and the X to reject and start over
 Rotate
Rotate
Rotate can be used in two ways. The first way is if you took a photo and it’s a vertical picture (Portrait) but showing in Horizontal (Landscape). By clicking the rotate left or right will rotate the image 90 Degrees. If you choose the second, Manual Rotation. Hold your finger on the screen and you can rotate up to 45 degrees either way. This is great for having a photo that is slightly off.
Transform
Transform is a more advanced feature. Digital photography can make the perspective off. That means it could skew the image and seem for a lack of better word, wonky. It’s a bit off. This feature will allow you to adjust the perspective on vertical or horizontal. It will also let you rotate the image.

Brush
The Brush allows you to adjust certain parts of the image. The choices are Dodge & Burn, Exposure, Temperature and Saturation. This works best for small areas of an image you need to edit.
Selective
I had issues with this feature. Look for it in the next tutorial
Spot Repair
If you have something in your image you want to be removed, this does an ok job. If it’s small it will work better. Larger things in a picture, the after effect can look distorted.
Vignette
Is a really cool feature. It creates a circle and you can adjust the inner brightness or outer brightness. This will allow you to highlight parts of the picture. By default the blue dot first appears in the center of the screen. The dot can be drug anywhere around the picture and placed where you want it. Its not something I use often but can come in handy.
These are just a few of the features of SnapSeed. I will have more about the filters soon. Download SnapSeed free from the Apple App Store or in the Google Play store.