 This is the first in the Small Business Social Series (SBSS) One of my favorite apps right now is Word Swag. I use it all the time and each time they update it they add some amazing new features. I don’t know how I lived without this app and don’t know what I would do with out it. It has changed the way I work and changed it for the better!
This is the first in the Small Business Social Series (SBSS) One of my favorite apps right now is Word Swag. I use it all the time and each time they update it they add some amazing new features. I don’t know how I lived without this app and don’t know what I would do with out it. It has changed the way I work and changed it for the better!
This is one app you can use that will make it look like you hired a design team and have mad photoshop skills. Its has the ability to put text over pictures. Not performed and prefilled but your own text. Anything you want you can put in a graphic! I will have a video soon but since updating to Mac OS X 10.10.3 It has a glitch where I can’t record my iPad screen. Once it’s fixed I will do a tutorial Video. That being said I think a step-by-step post will help people and each video will include one!
The first thing you need to do is buy the app. It is available in the IOS App store for $3.99. Which may seem like a lot when most apps are $.99. Once you pay the $2.99 you will not need to make any other in-app purchases! Before we start you can click on each image to enlarge.
When you open the app you have two choices for pictures. You can take a picture or use the camera roll. I will be the first to admit I have never taken a picture then used the app. I usually take a picture then use it from the Camera Roll/Photos.
 One you open the Camera Roll/Photos you are on this screen. You can choose a preexisting background or one of your own photos. Note that the upper left square is transparent. This will come in handy doing a watermark, more on that later. There are about 50 or so preexisting backgrounds. I would recommend using them if you want something text base with out the distraction of a picture. For example, you want a quote or saying that is important to you or your company.
One you open the Camera Roll/Photos you are on this screen. You can choose a preexisting background or one of your own photos. Note that the upper left square is transparent. This will come in handy doing a watermark, more on that later. There are about 50 or so preexisting backgrounds. I would recommend using them if you want something text base with out the distraction of a picture. For example, you want a quote or saying that is important to you or your company.
For this example I chose the green background. Once the window opens up you will see the main window. The editable text that will always say “double tap me to change text” and a tool bar. The tool bar has the different text types, colors and Image
After you double tap to change the text. The Text window will open up. On the left are pre set quotes. They are quotes that are included that you can use in your graphics. Some are inspirational and others are off the wall. Just click the shuffle button next to the one you choose to change. The biggest ares is the text box. You can put in as much text as you want, but I would say to keep it short. The more text you put in the harder it will be to read all the text. Below the text box is attribution. This will give credit for a quote. So if you know who said the quote but in the name and it will appear below the text in your image.
If you don’t turn off the Auto Line Breaks the app will automatically break your text. I typically leave this one but there are times when I want certain text on each line. Just toggle it off and the text will appear on each line, just as you see it in this window.
Last is the Save & Close. It’s in the black bar as well. Sometimes I forget where it is. its kind of in a wonky place but it’s not totally out of charger.
After you enter your text, this is where the fun begins. Or for some it maybe a nightmare. There are over 20 different text types. And under each one are 5 different variations of each text type. All but two of these are unlocked after you buy. The two you have to unlock you need to follow them on Facebook and Instagram. So you can go through and pick the best text type for you words. Note the dice icon next to the 1-5. It is similar to the “I’m feeling Lucky” on Google. It will choose what it feels is the best version.
Once you write your text. You can change the text color. The default is white. There is a rainbow of colors including some color blocks. The app will automatically put the colors in the text if you choose one of these. The very first rainbow block on the color palette you can pick a color from your image.
Below that are the transparency level and inverse. The transparency will change the text only. So it will not affect the background. If you choose the inverse it will change the background for the text color/picture. This can come in very handy in certain images.
This is the example of the inverse. As you can see it doesn’t work for every background. For this case I would go back and change the picture. Or you could make the background a different color!
If you are going to choose a picture. Word Swag lets you choose from any Library. With the release of Photos you can store your entire photo library in the cloud. Which is a big advantage for pics you may have taken but not are on your device.
Once you open a picture you can either crop it square or don’t crop. This is a big advantage if you are going to put it in Instagram. It will be the perfect size. However, there are times when you need a non square image and Word Swag will let you do that. Other apps only let you do square.
One of the best additions they have added in Word Swag is the Twitter Preview area. No matter what size image if you touch the screen and keep your finder held down it will show the twitter preview area. This means anything in this area will show up if you post on Twitter. This feature is good if you need to create one image for all your social.
Word Swag lets you edit your image as well. I don’t typically use this feature. I usually use VSCO Cam or SnapSeed to edit the image. Like most apps this has all sorts of photo filters. Two things you may use is the image blur and Image brightness. In image blue a little goes a long way. It can bet distorted really quick.
To change the size of the text is simple. You just use the pinch gesture to enlarge or shrink the text. And then you can move it where you want it in the picture area. Below are the new layouts. If you ant to change the text, as I mentioned above, just go through the font layout menu.

Once you finish you can share via some of you favorite social media networks, text, email or you can add a watermark. This like the Twitter preview area is a new addition. It has become my go to app for doing water marks. It’s super simple and easy.
If you messed up you can “re-swag” or redo your image. Because at some point you will realize you misspelled something or need to make other edits
After you click the “Watermark” button you can either do a text or image watermark. If you choose image make sure the background has a transparent area. For this example I have decided to use a text watermark. For images I create I usually put the web address on the image. I want others to share it and use a creative commons attribute copyright.

When you create a short watermark you will get this error. You can continue or have it not warn you in the future. I just leave it on incase I’m doing a main image and it’s too short. Just click continue.
After you type in the address. I change the text color to make it easier to read. For this example I used white and then turned on the transparency to about 50%. I have made it go down to about 30% at times You want the watermark easy to read but don’t want it to detract from the pic. I then moved it to the lower right corner. But you and turn the text or move it to where ever you think is best.
This is the finished picture. You can see the text is easily read. The watermark is in the right corner. After you get done you can save to all the social networks. Remember it also saves a copy to your camera roll as well. So if something goes wrong in sharing it you won’t loose your art work.
You can get the Word Swag app in the app store for $3.99. Which may seem like a lot but when you see all it can do it’s money worth spending!















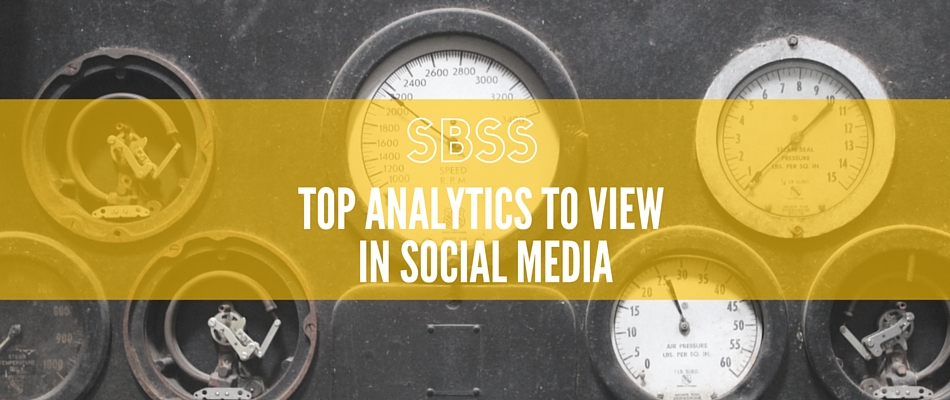
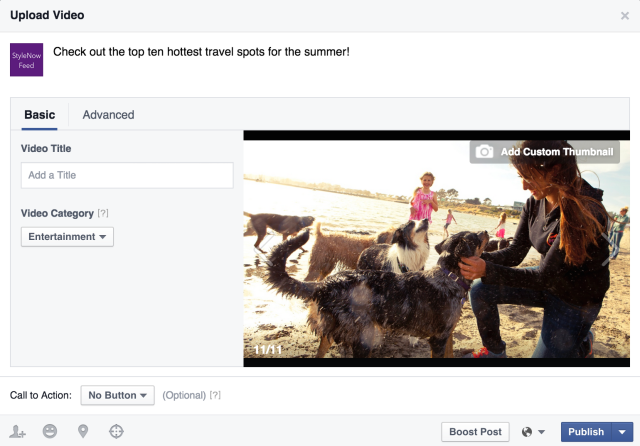

I am having trouble getting the image logo/watermark to work. I used a PNG file with a transparency layer, but instead of being transparent, it looks white. Any ideas?
Hi Matthew. iOS doesn’t like PNG files. If you’re importing from the camera roll. It maybe converting it to a JPG. I had had this happen numerous times. It’s something they need to update. Let me see if I can find a work around for you.